スマホの中にある写真をフォトブックにまとめたい!と思ったことはありませんか?
作ってみたいけど、「読み込みに時間がかかりそう」「めんどくさそう」「やり方がわからない」等とマイナスなイメージを持っている方も多いのではないでしょうか?実際に店頭でお客様とお話する中でも、そのような言葉をいただくことがあります。
そこで今回はこちらのブログで、《スマホのデータから注文する場合》に少しでも「早く」「簡単に」作成できるようになる、ちょっとしたコツを動画と写真でご紹介していきたいと思います!
今回はPhotoZineA5サイズ(12P)をスマホから注文できるわいぷり(店頭のFUJIFILMプリント受付機で、写真を簡単にプリント注文できるアプリです。)で作成していきたいと思います。
①【 iPhoneの場合】 カメラロール上で専用アルバムを作成する
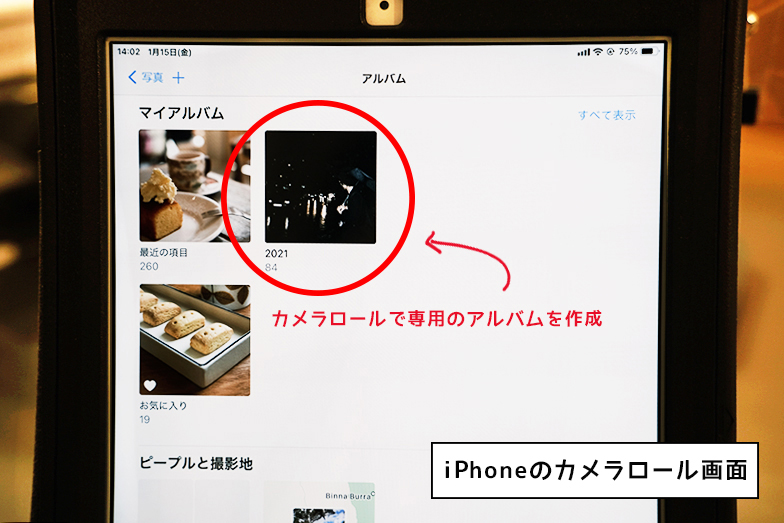
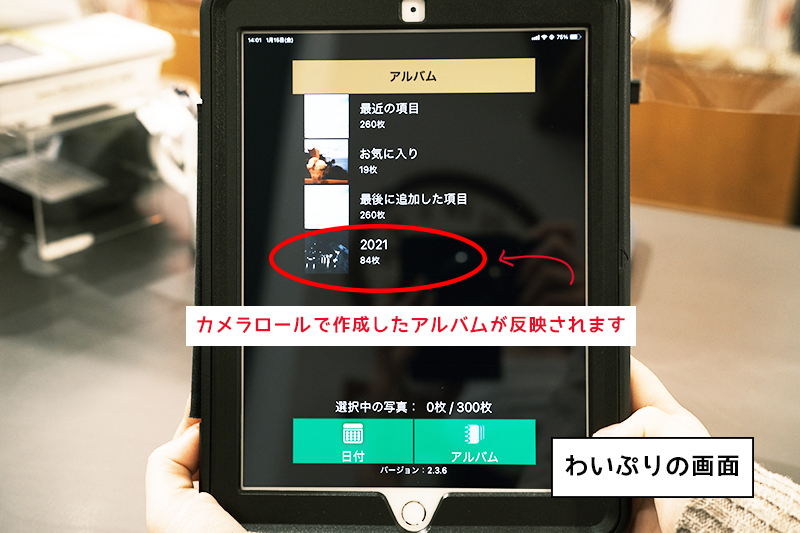
iPhoneの方は、カメラロール上でフォトブックに使用したい画像の専用アルバムを作成しておくと、わいぷりを開いた時にそのアルバムがそのまま反映されます。
①【 Androidの場合】 LINE上で専用アルバムを作成する

Androidから注文の場合はLINE上でフォトブックに使用したい画像の専用アルバムを作成してから、わいぷりを開くと、そのアルバムが反映されるのでこちらの方法がおすすめです!
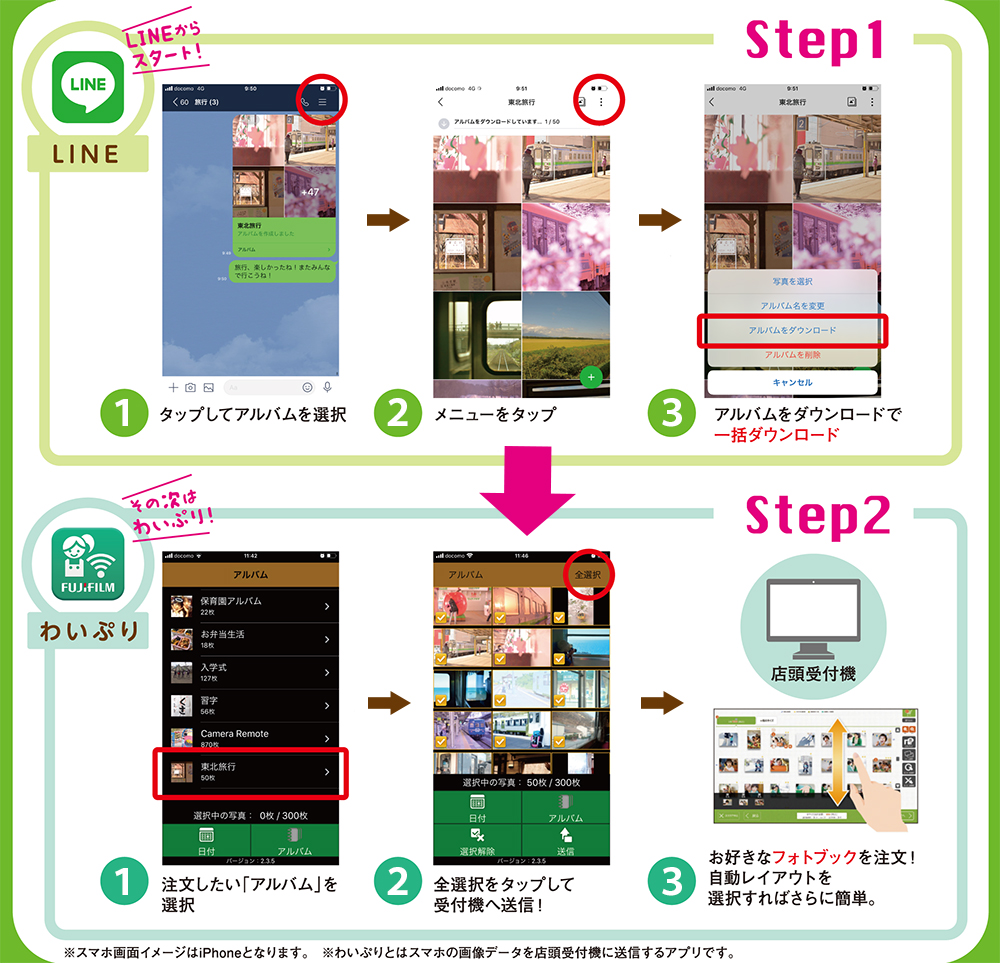
② 画像を注文機に読み込む
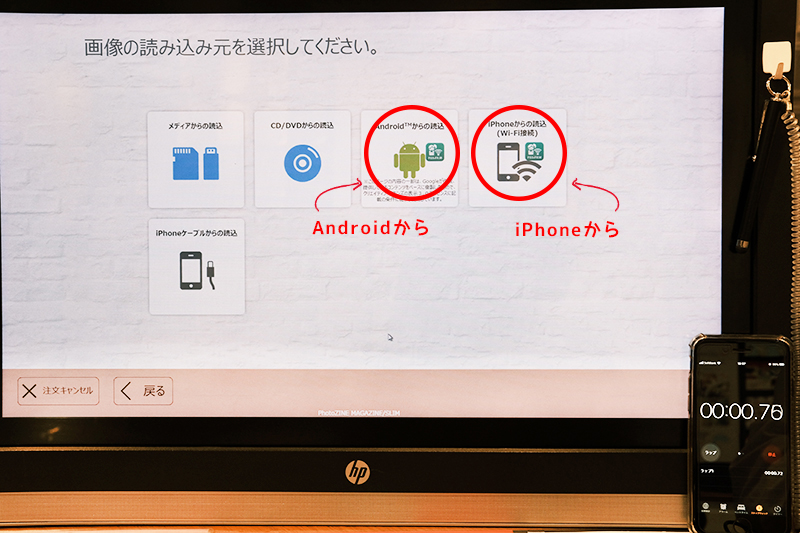
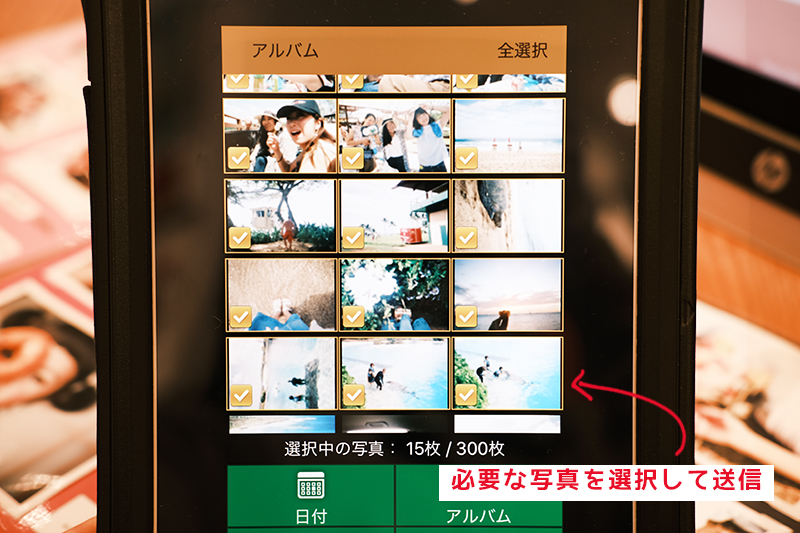
わいぷりからフォトブックに使用したい画像だけ選択して、注文機に送信!
使用したい画像データだけを入れたアルバムを作成しておくことで、不要な画像が読み込まれないので、読み込み時間が圧倒的に短縮できます。
③ 使用したい画像をセレクト
読み込みが完了したら、読み込んだ画像データが一覧として表示されます。
この場面が【フォトブックに使用したい画像を選択する】時間になるのですが、読み込む画像データを全て使用したい画像にしておけば【全コマ一括選択】を選択するだけで終わりです。次へ進めます。
このように、使用する画像データだけを用意しておくことで、ここでも圧倒的に時間が短縮できます。
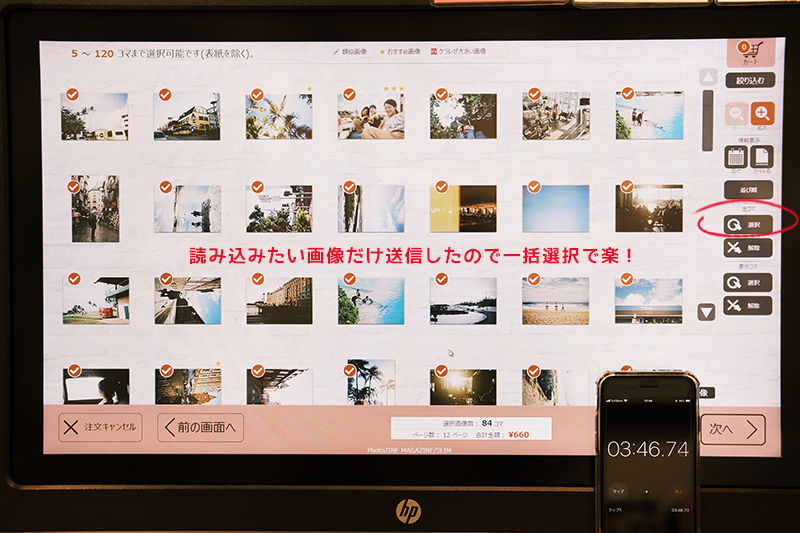
使用する画像を選択した後は【白紙から自分でレイアウトする】もしくは【自動でレイアウトする】を選んで次へ進みます。
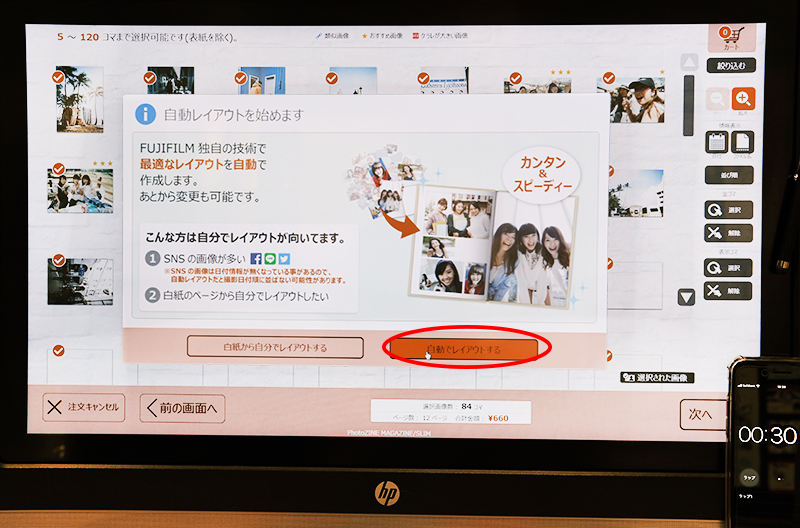
【白紙から自分でレイアウト】がおすすめな方
・アプリ加工をした画像データが多い場合(日付の情報が無くなっている事が多いため)
・配置する写真の順番が決まっている方
・「こう作りたい!」という完成イメージができてる方
【自動レイアウト】がおすすめな方
・写真が配置される順番やレイアウト等にこだわらない方
・とにかく急いでる方!
※【自動レイアウト】を選択した後でも、写真の入れ替えやレイアウトの変更はできます。
ただ、一旦全画像データが全ページにレイアウトされるので、「この写真はこっちのページが良かったな」等となると、ページごとの写真入れ替えになり、さらに大変になる場合もあるので少しでも配置の順番などにこだわりがある場合は【白紙からレイアウト】をおすすめします!
④ 読み込み開始
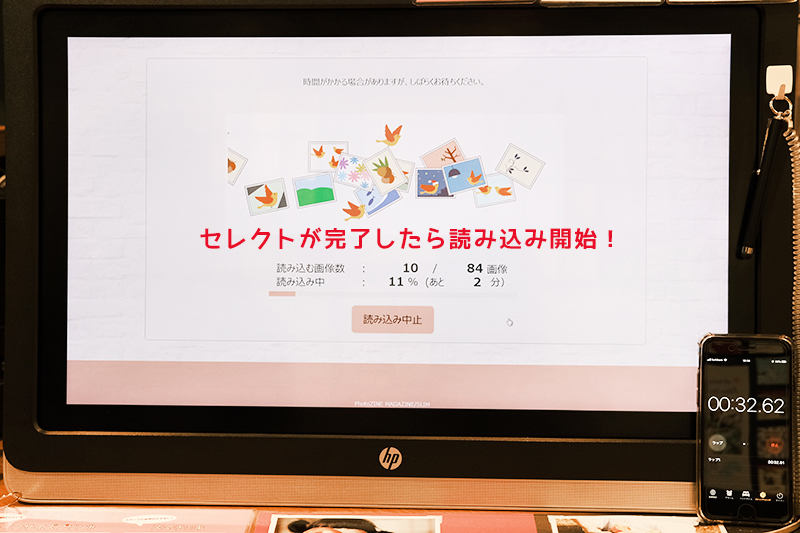
今回は順番などにこだわりもなく、急いで作りたいという思いが強いので【自動でレイアウト】を選択!
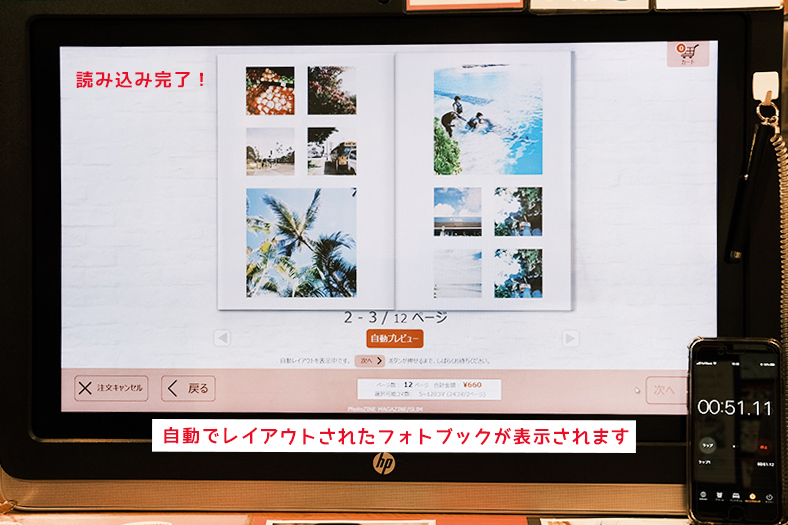
注文機が自動でレイアウトしたフォトブックが表示されます。
この時点でやっぱり【白紙からレイアウト】に変えるということも可能なので、しっかりどのように自動レイアウトされたかをチェックしましょう!自動レイアウトのままで大丈夫そうだったら、次へ進みます。
⑤ ページのレイアウト/編集
表紙の作成が終わったら、中のページを編集していきます。既に自動でレイアウトされているので、直したい部分がある場合だけ修正をしていきます。
修正できること
・写真の追加/削除 ・レイアウトを変える ・ページの入れ替え ・写真の配置位置を変える ・写真のトリミングの編集 ・写真の自動補正ON/OFF
⑥ スタンプ機能/コメント機能を使ってみる!
スタンプ機能・コメント機能は制限なし追加料金無しでご利用いただけます!
フォトブックを贈る相手への言葉や、旅行で行った場所の名前等、コメント機能で入力するのがおすすめです!(※ハードカバー/YearAlbumは別途スタンプ追加料金¥210かかります)
⑦ 最終確認
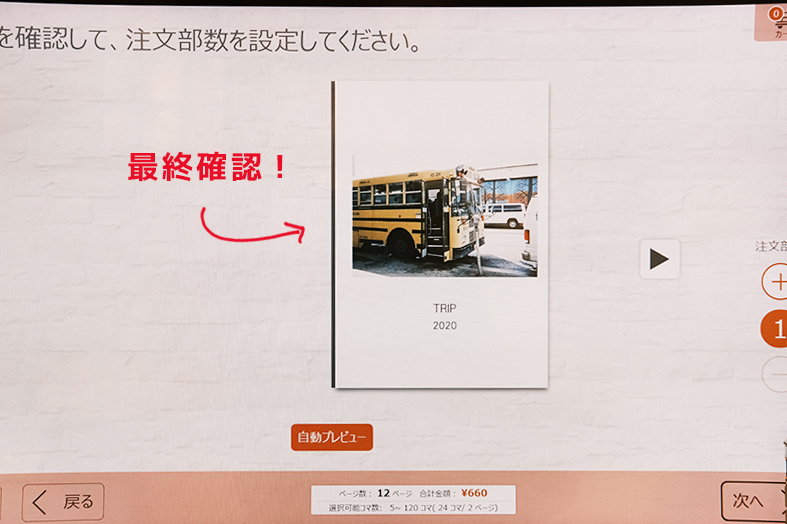
写真の編集、スタンプ、コメント入力、全て完了したら最終確認です!
プレビュー画面でフォトブックがどのように仕上がるのかが見れる最後の段階です。この段階で修正したい部分が見つかれば修正が可能なのでしっかり確認しましょう!!!

しっかり確認ができたら注文完了!注文を開始から完了までの記録は8分42秒でした!
今回の時間短縮ポイントは2つ
① スマホ上で事前に専用のアルバムを作成しておいたこと ② 配置される順番にこだわりがなかったので【自動レイアウト】を選択したこと
今回は12Pの最小ページ数で作成した点、読み込む画像数が少なかった点(84画像)、そして自動レイアウトを選択した点から10分以内にフォトブックを作成することができました。
ページ数が増えたり、画像数が増えると時間の変動はあります。(画像データが大きいと読み込みの時間が長くなります)

スマホから作成する場合はフォトブックに使用したい画像データの専用アルバムをあらかじめ用意することでフォトブックを作成する時間が圧倒的に短縮できます。
使用したい画像データが決まっていないと、本来使用したい画像数よりも多く読み込むことになり、読み込み時間が長くなります。《ただ待つだけ》という時間はできるかぎり減らしたいですよね。
ストレスなく、フォトブックが作成できるようにスタッフもできるかぎりサポートしていきたいと思っています。少しでも疑問や不明点があればお気軽にスタッフにご相談ください♪




