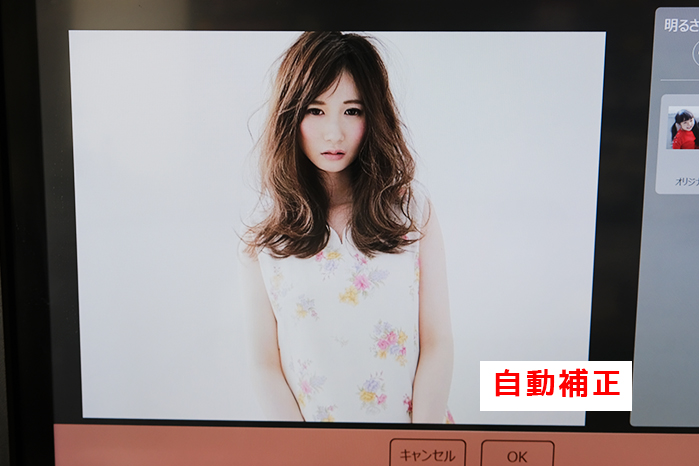今回、新機能が追加されたフォトブック ハードカバーで当店スタッフが自分の写真を使って本気で!オリジナル作品集を作成してみたので、注文方法から完成までをご紹介したいと思います。
新機能は3つ
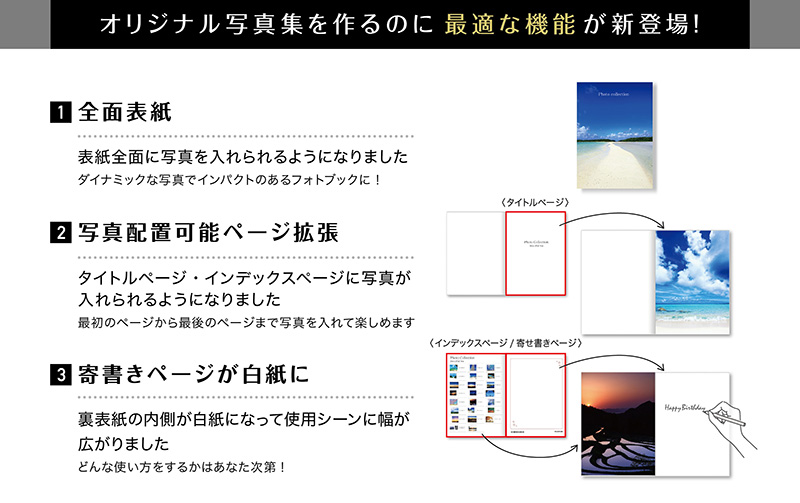
① 注文機でフォトブック ハードカバーを選択
今回はハードカバーA4サイズ(24ページ)をスマホから注文できるわいぷり(店頭のFUJIFILMプリント受付機で、写真を簡単にプリント注文できるアプリです。)で作成していきたいと思います。
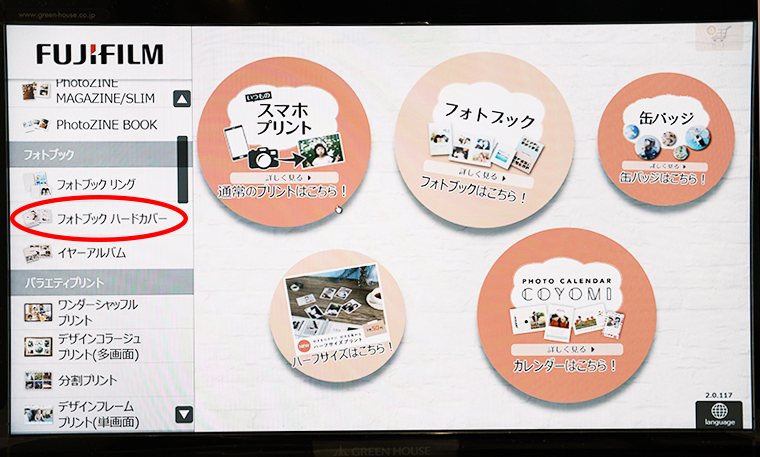
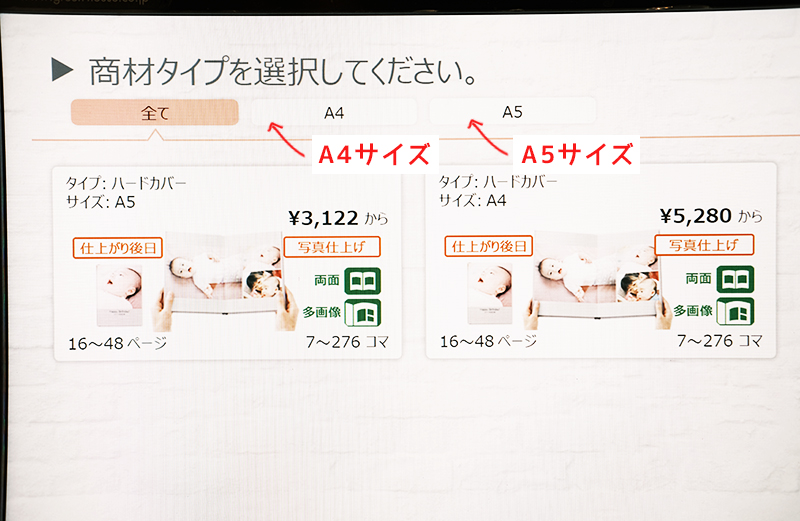
ハードカバーを選択するとサイズが選べる画面に移るので、希望のフォトブックサイズを選択します。
② 画像を注文機に読み込む
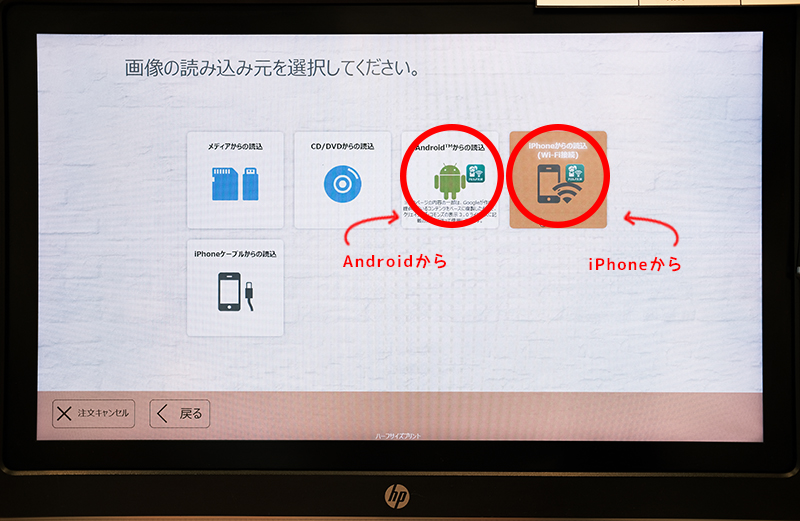
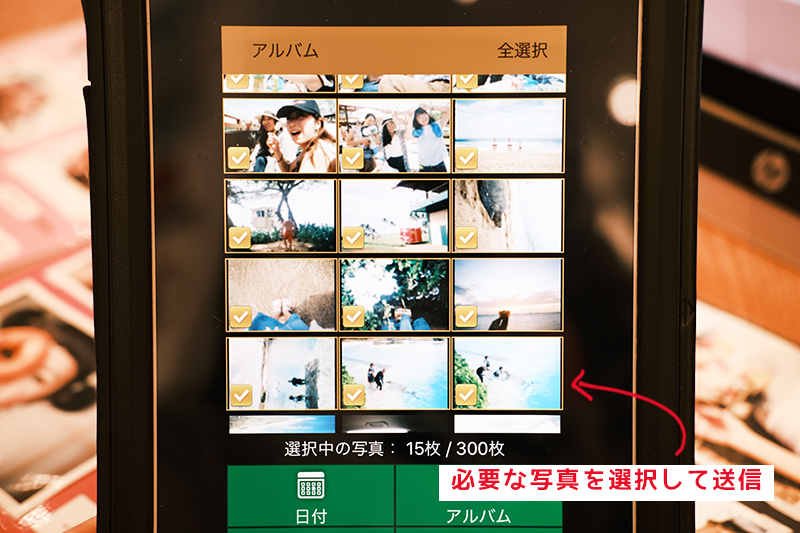
わいぷりからフォトブックに使用したい画像を選択して、注文機に送信!
編集中に、足りなかった画像等の画像追加も可能ですが、はじめの読み込み時に、迷っている写真・候補の画像も全て送ってしまうことをおすすめします!
③ 使用したい画像をセレクト
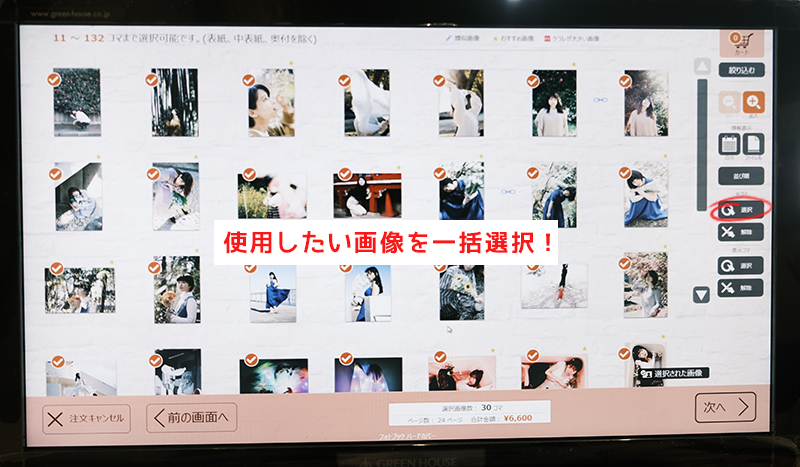
使用する画像を選択した後は【白紙から自分でレイアウトする】もしくは【自動でレイアウトする】を選んで次へ進みます。
【白紙から自分でレイアウト】がおすすめな方
・アプリ加工をした画像データが多い場合(日付の情報が無くなっている事が多いため)
・配置する写真の順番が決まっている方
・「こう作りたい!」という完成イメージができてる方
【自動レイアウト】がおすすめな方
・写真が配置される順番やレイアウト等にこだわらない方
・とにかく急いでる方!
※【自動レイアウト】を選択した後でも、写真の入れ替えやレイアウトの変更はできます。
ただ、一旦全画像データが全ページにレイアウトされるので、「この写真はこっちのページが良かったな」等となると、ページごとの写真入れ替えになり、さらに大変になる場合もあるので少しでも配置の順番などにこだわりがある場合は【白紙からレイアウト】をおすすめします!
④ 表紙のレイアウト/編集
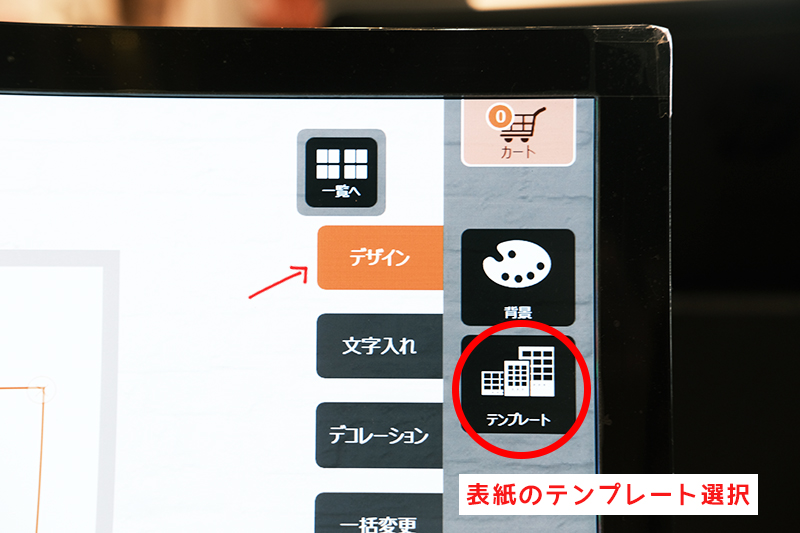
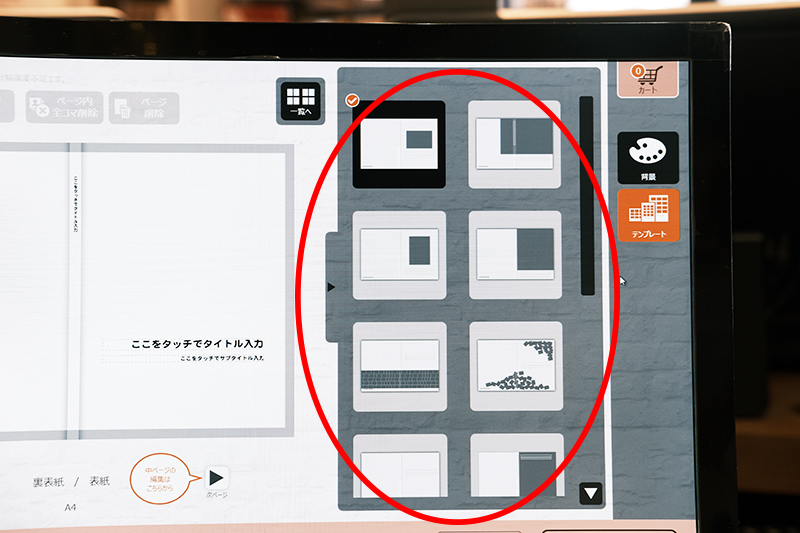
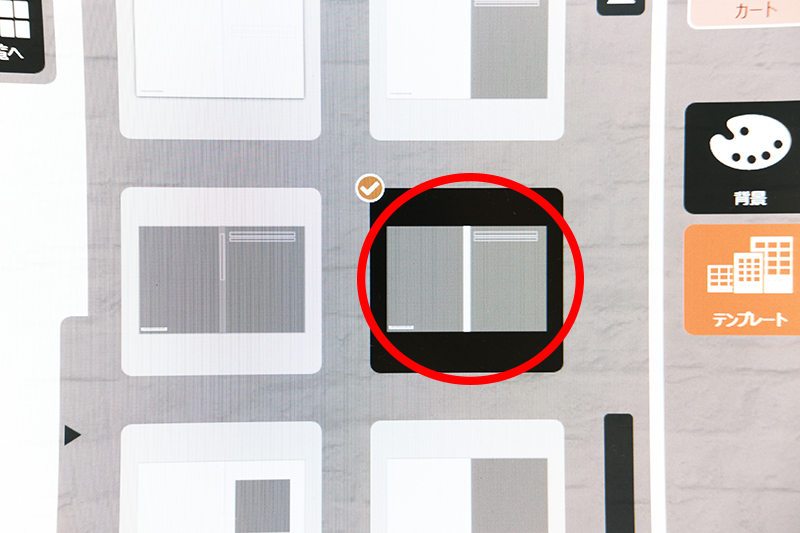
今回は作品集ということで、新機能として追加された縦写真を1枚づつ全面で配置できるテンプレートにしてみました。
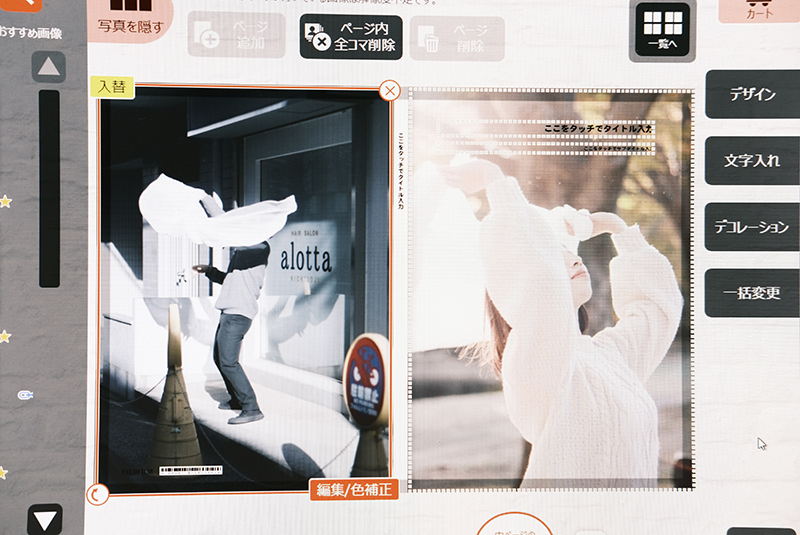
⑤ タイトルの入力/編集
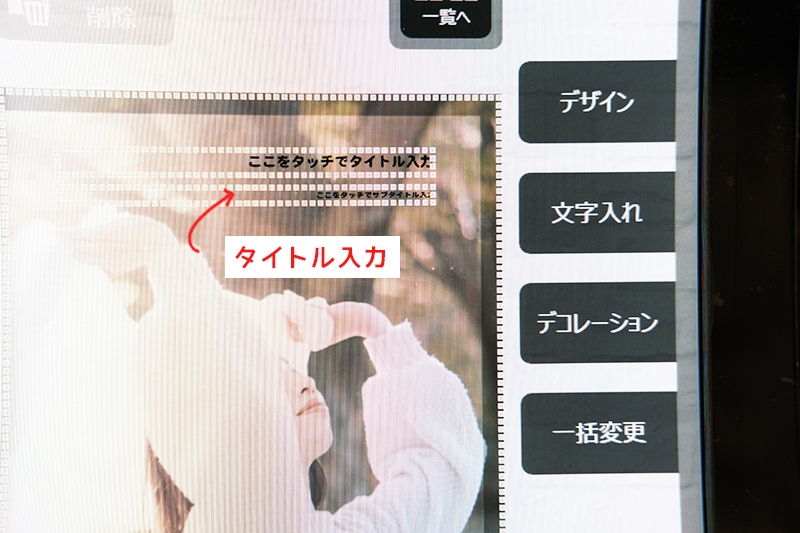
★ フォント&文字色の変更もできます
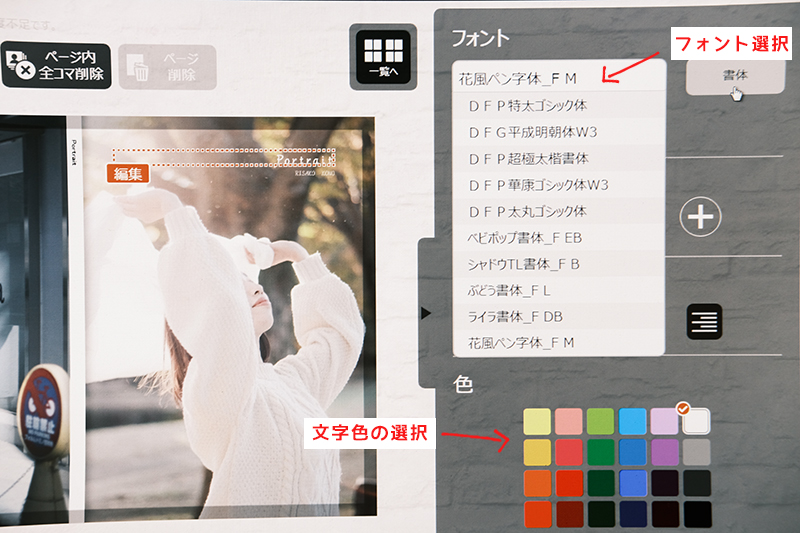
フォントと文字の色をチェックするのを忘れずに!
★【裏技】好きな場所にタイトルを入力したい時は・・・
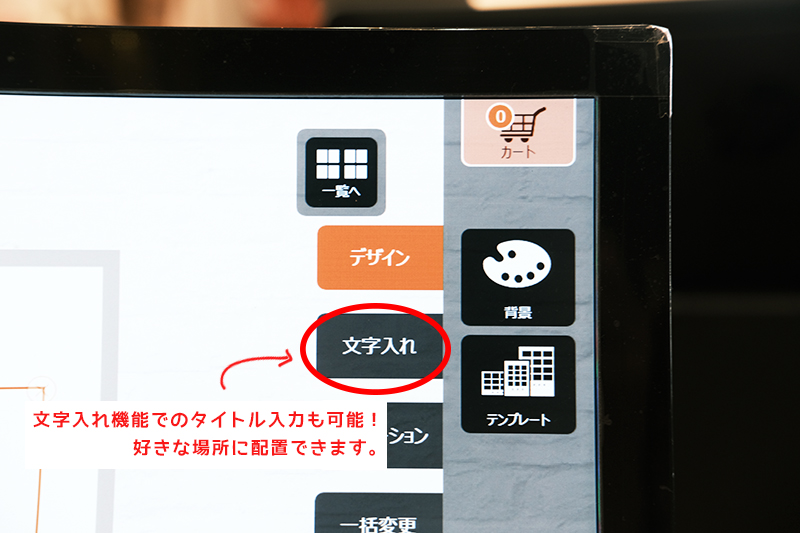
固定されたタイトル入力の場所だと、写真に文字が被ってしまう場合等は、文字入れ機能でタイトルを入力することをおすすめします。
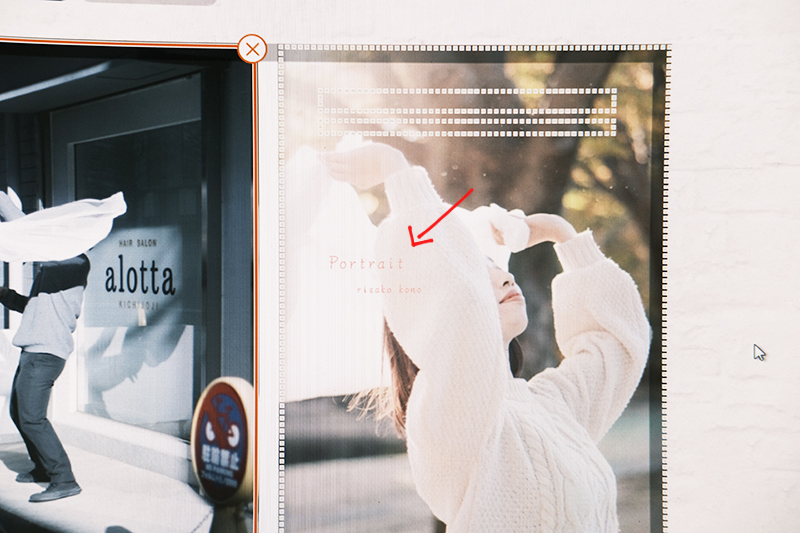
文字入れ機能で入力した文字であれば、好きな場所に文字が配置できます。
⑥ 写真のレイアウト/編集
中ページ
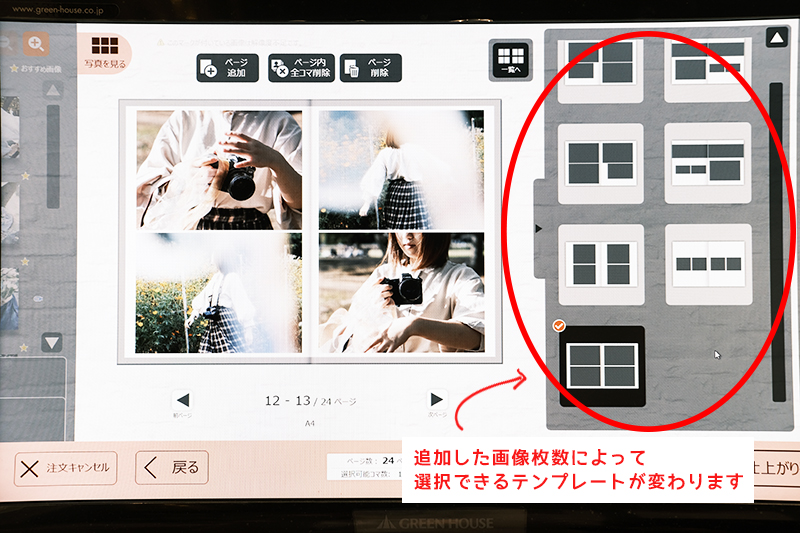
中ページは、ページ内に何枚画像を追加したかによって選べるテンプレートが変わります。
1ページに1枚追加した場合は1枚のテンプレート、1ページに4枚追加した場合は4枚のテンプレートが選べるようになります。
色補正の編集
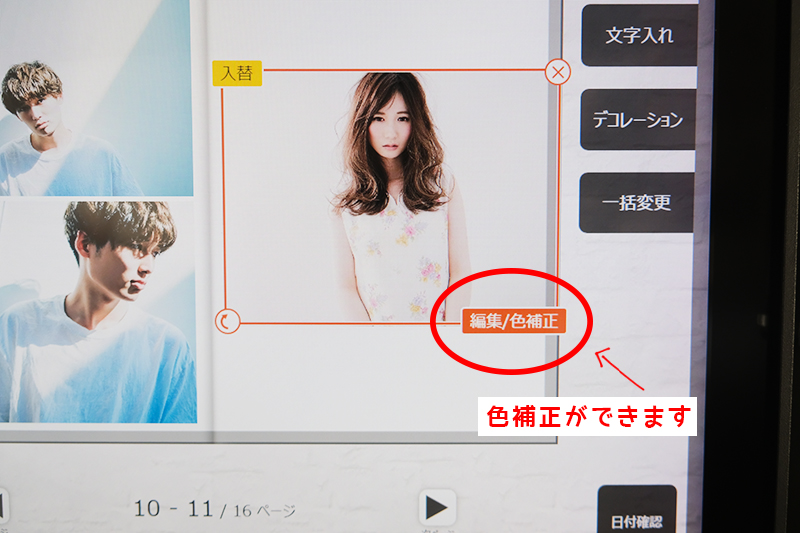
編集ボタンから色補正の編集ができます。
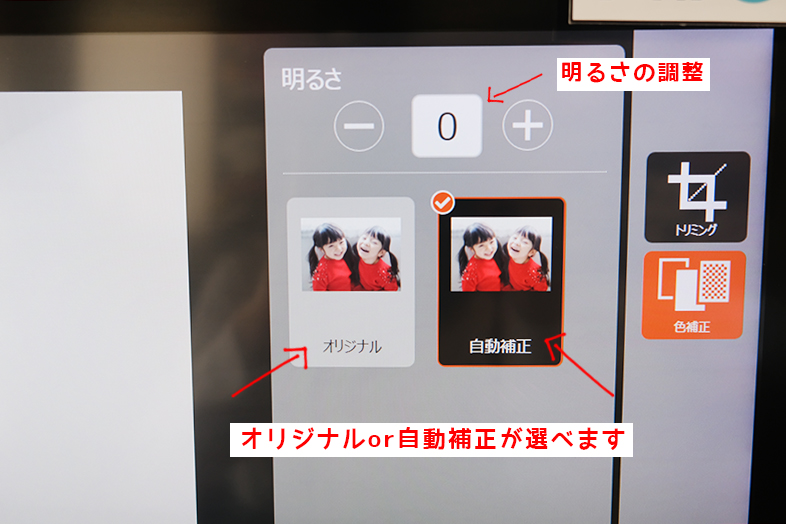
【オリジナル】もしくは【自動補正】を選択し、明るさの調整は段階ごとに明るく/暗くすることが可能です。
【自動補正】はコントラストの強いはっきりとした印象に。【オリジナル】はご自身のデータの色味をそのまま表現できます。※色味をご自身で作成したデータの場合は【オリジナル】を選択することを忘れないように注意!
★ 一括で変更したい場合
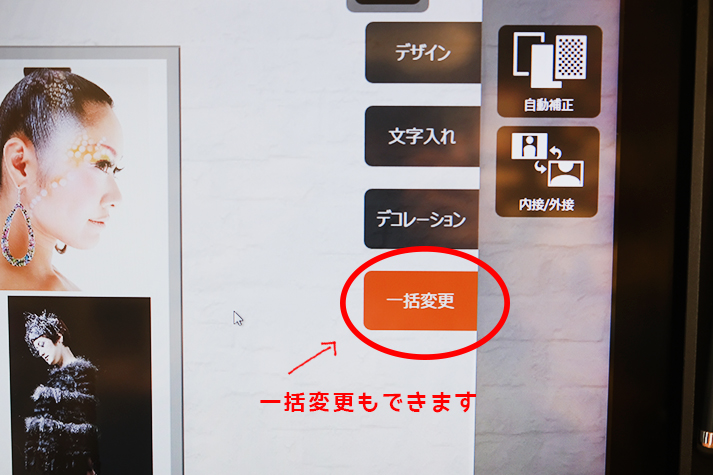
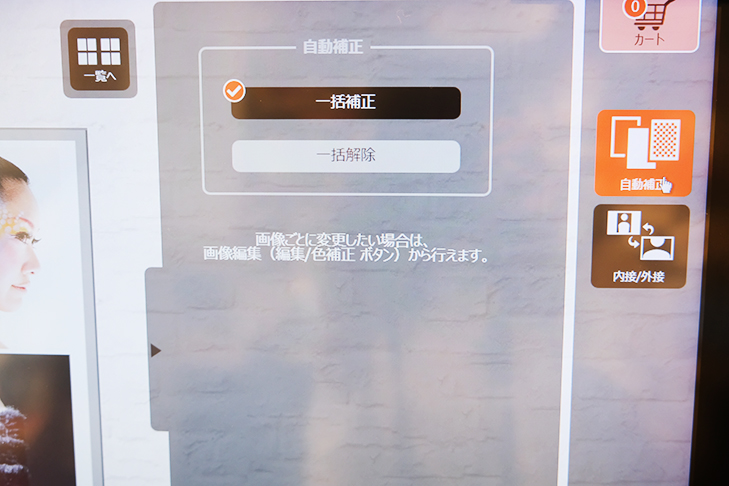
全ての画像を【自動補正】もしくは【オリジナル】にしたい場合は、一括変更ボタンで変更が可能です。
最終ページ

最終ページは、今までインデックスがプリントされるのが必須でしたが、新機能追加により、インデックス無しのテンプレートが選べるようになりました!!お客様からも、とても要望の多かった点が改善されスタッフも歓喜!
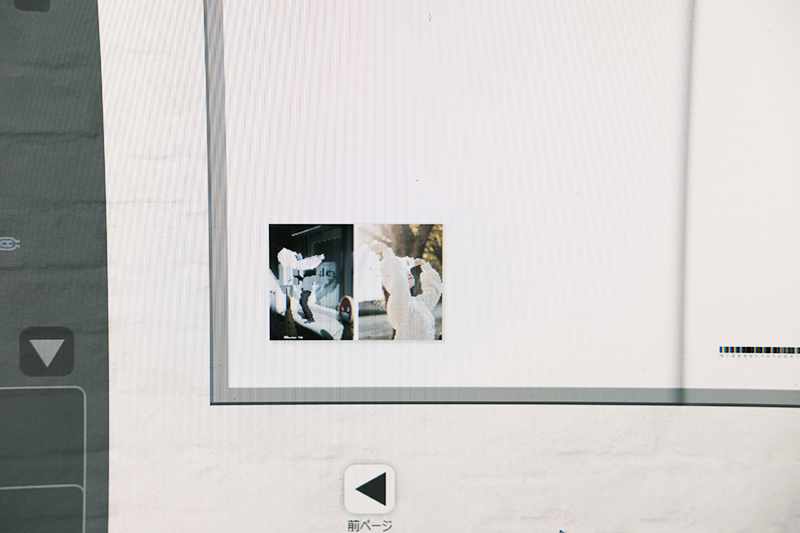
今回は、表紙の画像が表示されるテンプレートを選択してみました!
⑦ 最終確認!
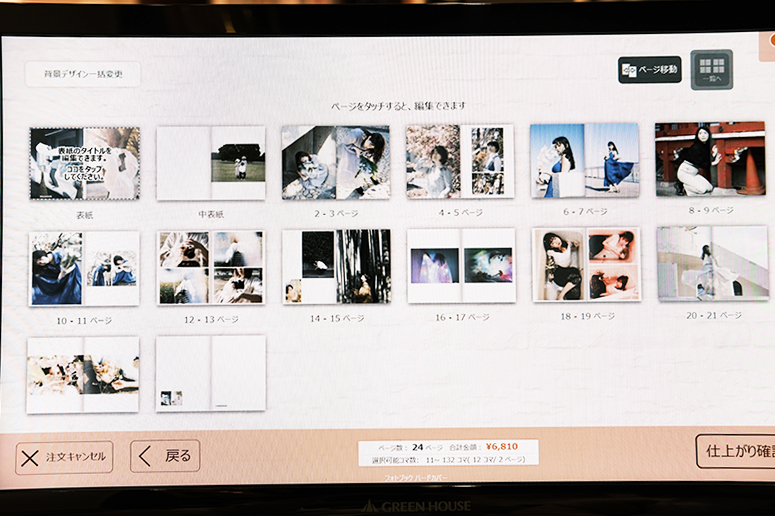

写真の編集、文字入力、全て完了したら最終確認です!
プレビュー画面でフォトブックがどのように仕上がるのかが見れる最後の段階です。この段階で修正したい部分が見つかれば修正が可能なのでしっかり確認しましょう!
しっかり確認ができたら注文完了です!
⑧ 完成!
フォトブック ハードカバーは工場で仕上げるタイプのしっかりとしたフォトブック!!仕上りまでは9日〜14日程かかるので、注文する際は余裕をもってご来店いただくことをおすすめします!



わたしが、フォトブック ハードカバーが作品集として向いていると思うポイントは《さわりごこち》です。触ったことがある方は分かるかもしれませんが、あの何ともいえない高級感を感じるマットな質感が凄く好きです。自分の写真が一気に《作品》としての存在感を際立たせてくれる気がします。
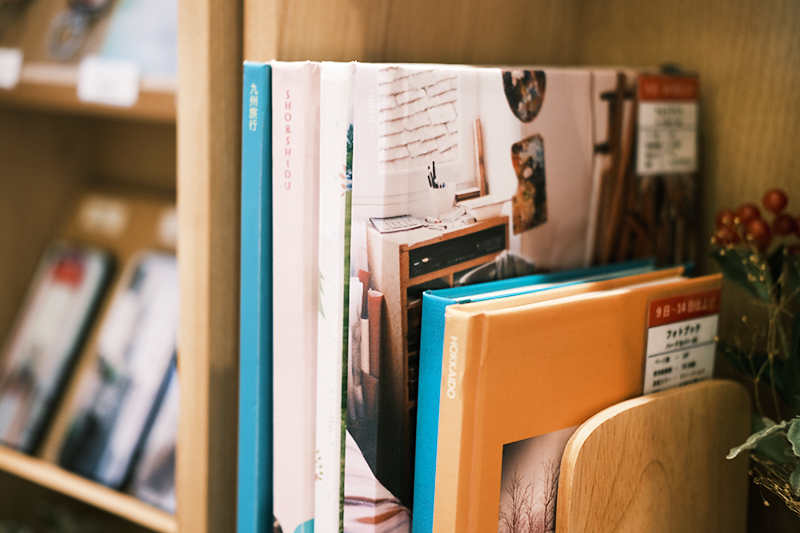
当店には、実際にお手にとってご覧いただけるサンプルも多数ご用意しています。みなさまも是非、ご自身の写真でオリジナル作品集を作ってみてください♪ 少しでも疑問や不明点があればお気軽にスタッフにご相談ください!